Order Management
Articles
Edit Customer Information
After placing order, customer wants to change the shipping address due to below reasons:
- While placing order, the customer during checkout process by mistake has added a tickmark in the checkbox “My billing address is same as shipping address”
- The Shipping address is out of service location
- The receiver of the ordered items has been shifted to some other location
In Shopaccino, the merchant can also edit Shipping and Billing address from Admin on behalf of the customer.
To Edit Shipping and Billing Address:
-
Select Orders option from the left Menu
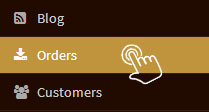
-
Click on the order no. you want to edit details
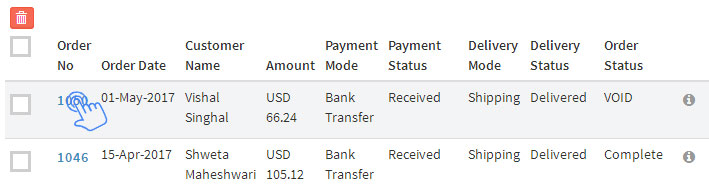
-
Click on “Edit Icon” in Billing or Shipping address.
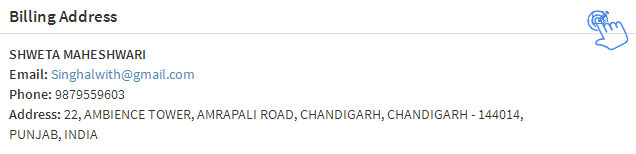
- Edit required details and click “Save” to update the changes.
Update Order Status
Once the customer has placed an order on your website, the customer expects to know the status of their order. From Shopaccino admin, you can update the status of the order as Pending, Processing, Dispatched, Delivered or Cancelled. An automatic e-mail will be sent to the customer on updating the status of the order.
To update status of any order at your store:
- Select Orders option from the left Menu
-
Click on the Order No you want to update status
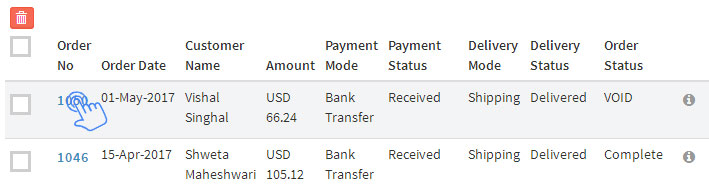
-
Update all required information related to the order.
-
Tentative Dispatch Date:
Select a tentative date on which the ordered items can be dispatched from the calender icon.
-
Tentative Delivered Date:
Select a tentative date on which the ordered items can get delivered to the customer from the calender icon.
-
Payment Mode:
Mention the mode by which you have received the payment from the drop down menu.
-
Payment Status:
Update the status of payment whether it's Pending, Received, Failed or Chargeback from the drop down menu.
-
Delivery Mode:
Define the mode by which the ordered items have been despatched from the drop down menu.
-
Delivery Status:
Update the status of the order whether it's Pending, Processing, Ready for shipping, Shipped, Delivered or Cancelled from the drop down menu.
-
If the ordered items have been shipped to the customer, you need to fill required shipping details as Carrier Name, Tracking No., Shipping Date and Tracking URL for customer's convenience.
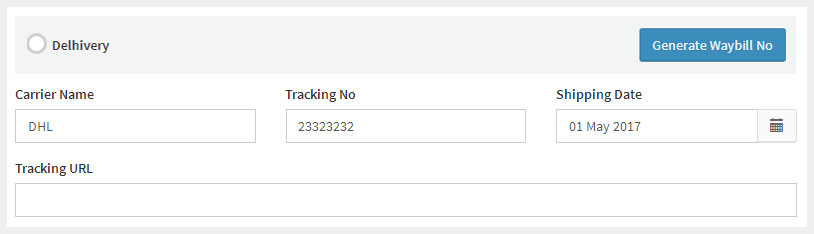
-
When the ordered items get delivered to the customer, you need to mention the delivery date from the calender icon.

-
Due to any circumstances if the order gets Cancelled, you need to update the status as Cancelled from the drop down menu.

-
If the ordered items have been shipped to the customer, you need to fill required shipping details as Carrier Name, Tracking No., Shipping Date and Tracking URL for customer's convenience.
-
Remarks:
Here you can write any comments related to the order or mention any specific information and it will be visible to admin only.
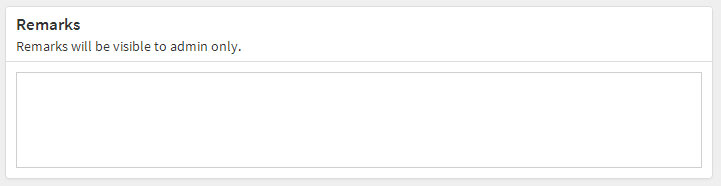
-
Order Status:
Once the delivery status is updated as “Delivered”, also update the order status as “Complete” (VOID)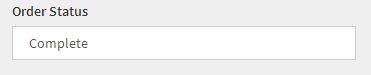
-
Notification:
A tickmark is added by default in the column "Notify customer by email" due to which automated emails are sent to the customer on updation of order status. This saves a lot of time as the customer do not send emails asking the status of their order. Untick "Notify customer by email" if you do not want to share the order status with the customer. By doing this an automated email will not be sent to the customer.

-
- Click “Save” and the order status will get updated.
View Order
To view any order:
- Select Orders option from the left Menu
- A list of orders will appear on the orders page.
-
Click on the order no. to view order and customer details.
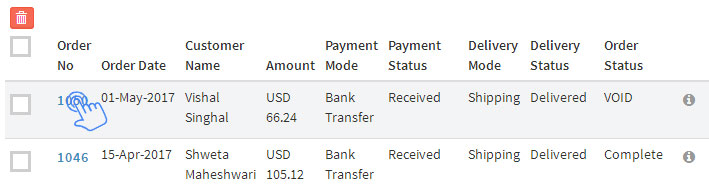
Print Order
Printed copy of order is required for packing, records or any other purpose. To print any order:
- Select Orders option from the left Menu
-
Click on the order no. you want to Print
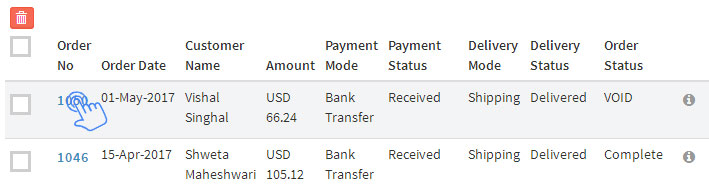
-
Click on “Print Order” on the top right corner.

Print Packing Slip
We simplified executing many orders in a day. Instead of hand written addresses, print packing slip of any order:
-
Select Orders option from the left Menu
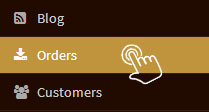
-
Click on the order no. for which packing slip is required.
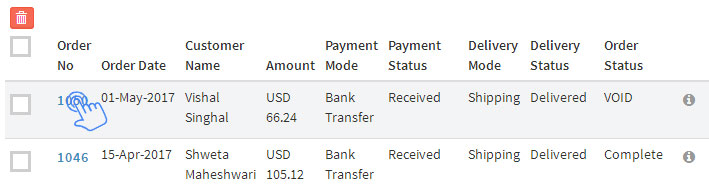
-
Click on “Print Packing Slip” on the top right corner.

Cancel Order and Issue Refunds
The orders received are to be cancelled and to be refunded in part or full in below circumstances:
- Customer change their mind and ask for order cancellation
- Out of all the ordered items delivered to the customer, few items have been returned back by the customer and they ask for partial refund.
- Wrong items got delivered to the customer, need to cancel the order and refund entire amount back to the customer.
Cancel Order:
To Cancel an Order:
- Select Orders option from the left Menu
-
Click on Order no. and select the order that needs to be cancelled.
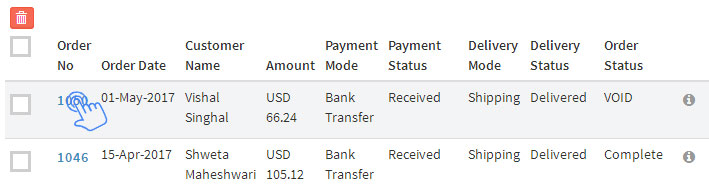
-
Update Delivery Status as cancelled from the drop down menu.

- Click “Save”
Issue Refund:
- To issue full or partial refund to the customer who have made payment using their Credit Card, you need to Login to your payment gateway account and then issue refund as per their terms and conditions.
- If the customer has selected Cash On Delivery (COD) or Bank Transfer as the mode of payment, you can issue them refund via NEFT or deposit amount in their bank account.
