Rich Text Editor
On Shopaccino, rich text editor can be used to change the format, style and highlight text to be displayed at your storefront. Rich text editor can be used while writting any description, adding blogs, adding pages.
Rich text editor to format text
Create paragraphs, headers or blockquotes using formatting button. You can select the text you want to format and click on the Formatting icon
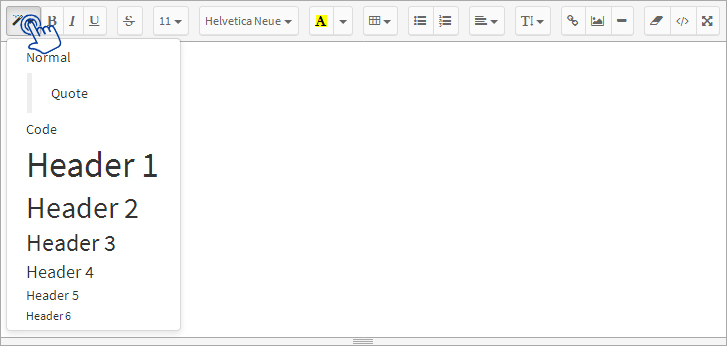
-
Make Paragraph:
Paragraphs are commonly used to display text content. -
Give Headings:
You can display your text content in headings. The most important heading is displayed in level 1 and the least important heading is displayed in level 6. -
Blockquotes:
Any quotation can be displayed by highlighting the content as Blockquote.
Bold content
To highlight any content, select the content and click on the Bold icon

Change content to Italic
To display any content in Italic style, select the content and click on the Italic icon

Underline content
To highlight any content, select the content and click on the Underline icon to underline the selected content.

Strike Through
Sometimes while offering discount the price displayed before offering discount contains a strike through mark. Select the content and click to Strike Through icon

Font Size
You can display the content at your store in different font sizes. Whole content is displayed in 12 font size, you want to display few content in larger font size. Select the content you want to display in larger font size, click on the Font Size icon and selected size will get applied.

Font Family
Highlight some special points of your content and display them in different font. Select the content, click on the Font Family icon and apply the font to highlight special points.

Content and Background Color
-
You can change the background color of content:
- Select the content and click on the Colour icon
-
Apply any color and change the background color of the selected content
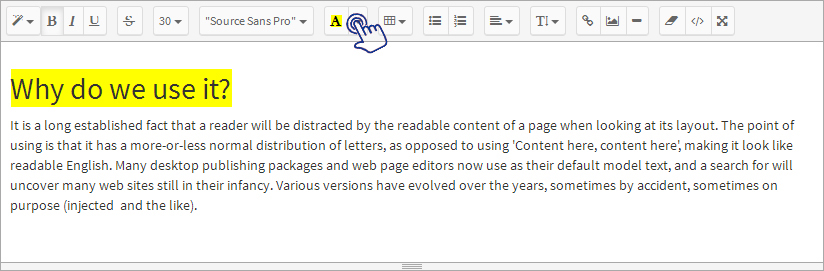
-
You can change the color of content:
- Select the content and click on the Colour icon
-
Apply any color and change the color of the selected content
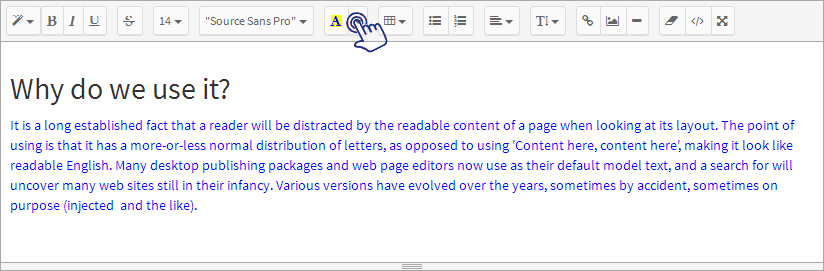
Insert Tables
Tables can be inserted to display any content using Rich Text Editor. For inserting tables:
-
Click Insert Table icon below or above any content where you want to insert the table

-
Different tables can be inserted having various rows and columns as per your requirement. Table having maximum 10 rows and 10 columns can be inserted.
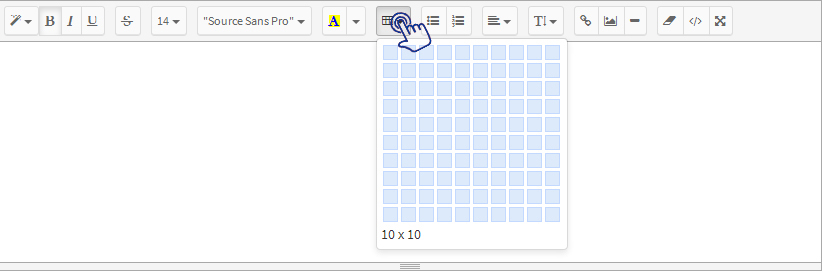
Create Bullets
To display your content with bullets, select the content and click on the Bullets (Unordered List) icon. Press Enter to add more bullets.
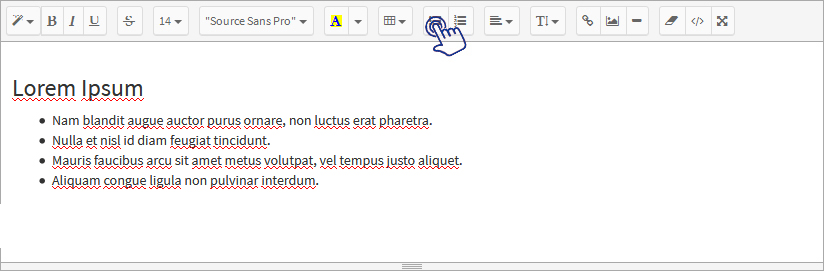
Create Numbers
To display your content with Numbers, select the content and click on the Numbers (Ordered List) icon. Press Enter to add more numbers.
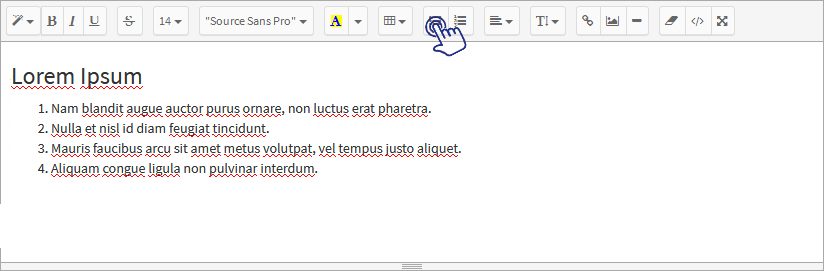
Allign Content
Select the content and click on the Alignment (Paragraph) icon to align your content on Left, Center or Right

Line Spacing
Adjust the space between two lines. Select the content, click on Line Height icon and apply the height between two lines

Create Hyperlink
Insert hyperlinks in your content or images:
- Select the content or image on which you want to create a hyperlink
-
Click on Link icon

-
Mention the URL that is to be linked in "To what URL should this link go? " dialog box
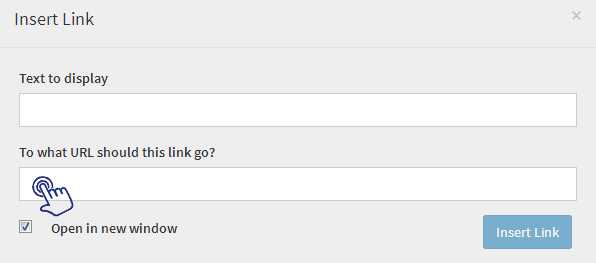
- Click "Insert Link"
Add Images
You can add images in two ways.
-
You can upload image
-
You can mention image URL
-
Click on the Image icon

-
Click on "Choose File" and select the image you want to upload
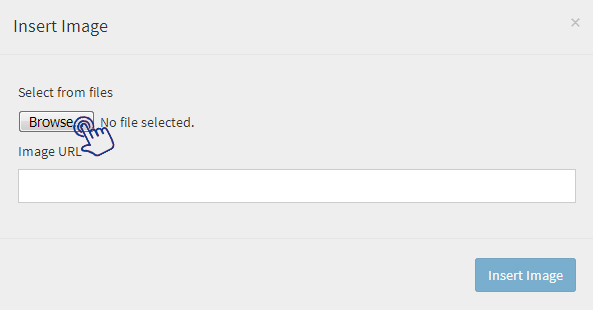
- Click "Insert Image"
-
Click on the Image icon

- Click on "Choose File" and select the image you want to upload
-
Mention image URL in "Image URL" dialog box
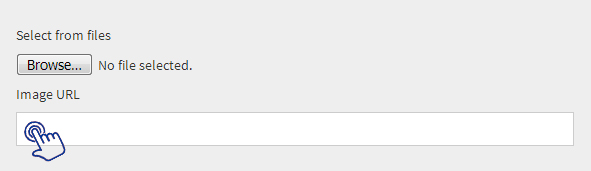
- Click "Insert Image"
Insert Horizontal Rule
To insert horizontal line between content of two paragraphs, click Insert Horizontal Rule icon

Clear Formatting
You can remove formatting done on any content. Select the formatting content and click on Clear Formatting icon

View HTML Code
For the content displayed, any developer can view or edit HTML code. Select the content and click on HTML View icon to view or edit the code.

View Fullscreen
To view content in full screen, you can maximize the size of editor inside the browser. Click on Fullscreen icon

