Variants
Adding variants is a way to offer a variety of choices for the same product. You can create varaints for new as well as for existing products. Put a tickmark in the column 'This product has multiple variants' if you want to sell any product with its variant like Size, Color, Material, etc.
Articles
Manage Variants at your store:
-
Select Products option from the left Menu.
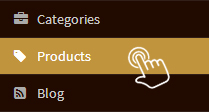
-
Click on “Variant Types ”

-
Click on “Add variant types”

-
Fill below information
-
Variant Name (English):
Write Name of the option like Size, Colour, Print, Material, etc.
-
Display Order:
Mention display order for the option.
-
Visibility:
Manage visibility of this variant. Select the column "Visible" if you want to display this variant at the storefront. If you will hide this variant, then all products of this variants will also hide.
-
- Click “Save” and the Variants will get added at your store.
-
To delete any variant, add a tickmark in the column near the Option Name that is to be deleted and click on the "Delete Icon".
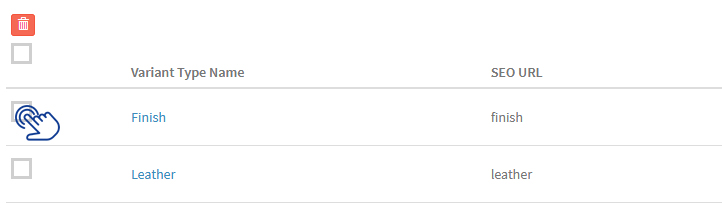
Manage Variant Values at your store:
-
Select Products option from the left Menu.
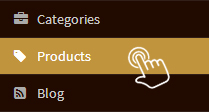
-
Click on “Variant Values”

-
Click on “Add Variant Values”

-
Fill below information
-
Variant:
Select Variant like Size, Colour, Print, Material, etc. already created from the drop down menu.
-
Variant Value Details (English):
Write variant values. Below can be varaint values for a merchant selling apparels.
For Variant "Colour" - Variant Value Details can be Red, Black, Pink, etc.
For Variant "Size" - Variant Value Details can be Small, Medium, Large, etc.
For Variant "Material" - Variant Value Details can be Cotton, Viscose, Silk, etc. -
Display Order:
Mention display order for the variant values.
-
Visibility:
Select the column "Visible" if you want to display the variant values at the storefront.
-
- Click “Save” and the Variants will get added at your store.
-
To remove any variant value, add a tickmark in the column near the Variant Name that is to be deleted and click on the "Delete Icon".
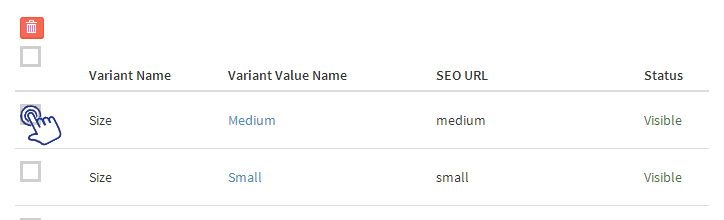
Create Variants in New Product:
For creating variants while adding New Product:-
Click on “Add Product” and scroll down till Variants/Options and put a tickmark in the column "Create variant options for this product"
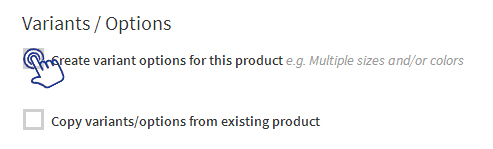
-
A table will be displayed with variant Name and variant Values
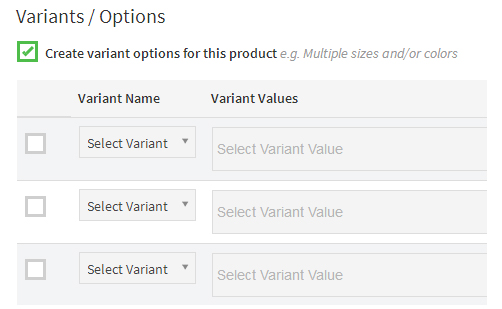
-
Add a tickmark in the column near "Variant Name" and select the variant name already added from the drop down menu like Size, Color, Material, etc.
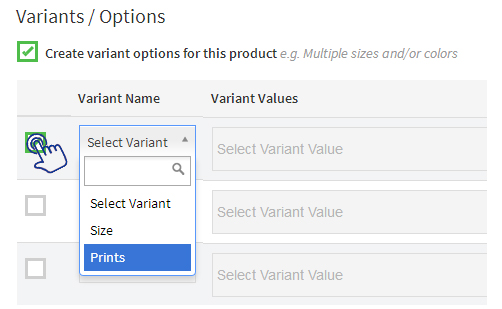
-
Now select Variant Values already added from the drop down menu.

-
For adding more variant values click on "Add variant value" and write new values and save them.
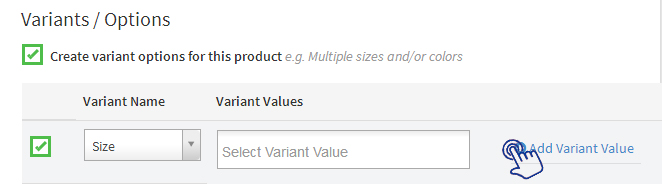
- Now click on "Generate variants based on the options defined above" and define Prices, SKU, etc for the variants of the product.
- If two products have same variants, you can display them by adding a tickmark in the column 'Copy variants/options from existing product' and select the product from Drop Down Menu which has same variants.
- Click on the "Save" button at the bottom of the page and the variants will be created for the product.
Create Variant Values in Existing Product:
Note
Creating more variants in existing product is not possible. You can create variants while adding a new product.-
Select Products option from the left Menu.
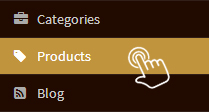
-
Click on “Variant Values”

-
Click on “Add Variant Values”

-
Select variant name from drop down and write variant value to be added in respective fields and click "Save"

-
Click on the “Product Name” and select the Product for which variant value is to created
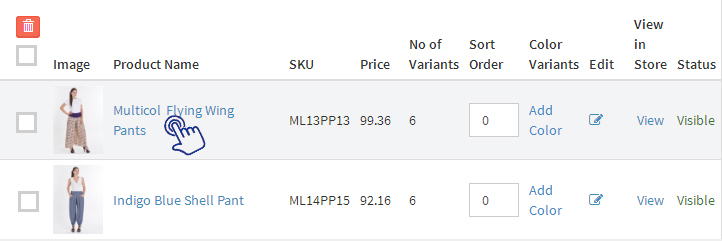
-
Scroll down till variant option and click "Add Variant Value"

-
Select variant value from drop down menu, click "Generate variant"

- Click on “Save” at the bottom of the page.
